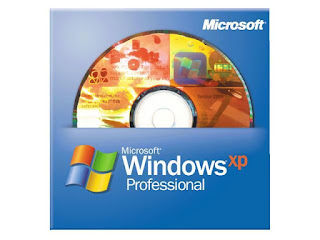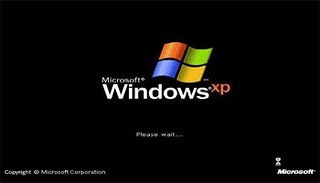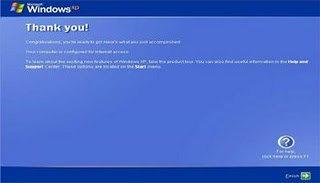Pengertian dan Macam-Macam Sistem Operasi Jaringan Komputer
Pengertian dan Fungsi Sistem Operasi Jaringan Komputer
Sistem operasi dan aplikasi jaringan ataupun layanan jaringan merupakan komponen perangkat lunak jaringan komputer. Sistem Operasi Jaringan komputer adalah tulang punggung dari setiap jaringan komputer. Sistem operasi jaringan dibutuhkan untuk mengelola aliran data antara workstation dan server. Hal ini pula agar workstation dapat bekerja dengan drive pada perangkat yang terpasang pada jaringan, misalnya printer yang tidak secara fisik terhubung ke workstation atau komputer client
sistem operasi jaringan komputer
Fungsi Sistem Operasi jaringan Komputer
- Fungsi sistem operasi jaringan, merupakan fungsi networking basics, dapat membedakan beberapa bagian pada unit-unitkomputer dalam jaringan.
- Kontrol sumber daya lokal komputer, meliputi: fungsi proses dan distribusi antar memori, proses perencanaan dan penjadwalan, prosesor manajemen dalam mesin multiprosesor, kontrol peripheral, dan proses fungsi manajemen sumber daya lainnya dari OS lokal.
- Sistem Operasi pada server harus mampu melakukan Kontrol Sarana sumber daya jaringan agar dapat digunakan secara bersama, penguncian berkas dan penguncian record, yang dipakai bersama mereka;Menjaga sumber daya dan direktori jaringan; pengelolaam permintaan akses remote ke sistem file dan database; manajeme antrian permintaan(query) bagi pengguna jarak jauh untuk perangkat periferal.
- Sistem Operasi jaringa melayani permintaan klien untuk mengakses aplikasi dan sumber daya jaringan Sistem operasi ini mengarahkan permintaan untuk sumber daya jaringan dari aplikasi remote dan pengguna, dimana permintaan berasal dari form aplikasi jaringan lokal yang konsisten ditransmisikan ke server. dan pada bagian klien menerima respon dari server dan mengkonversikannya ke format lokal, sehingga permohonan permintaan eksekusi lokal dan remote dapat dibedakan.
- Sistem operasi sebagai sarana komunikasi artinya melayani pertukaran pesan pada jaringan. Pada sisi server menangani dan menyediakan routing, buffering pesan, mengirim pesan melalui jaringan, dan keandalan transmisi, dll.
Macam-Macam Sistem Operasi Jaringan Komputer
Unix OS
UNIX adalah sistem operasi jaringan komputer yang sangat handal, fleksibel dan dinami, mampu menangani hampir semua tugas yang diusulkan oleh pengguna. Unix menawarkan berbagai tools yang dapat membantu a memecahkan sebagian besar masalah yang dihadapi ketika bekerja dengan teknologi informasi. Sistem operasi UNIX dikenal karena kekuatan, stabilitas dan kehandalan, otomatisasi secara penuh, serta dukungan beberapa bahasa pemrograman.
UNIX adalah sistem operasi jaringan komputer yang sangat handal, fleksibel dan dinami, mampu menangani hampir semua tugas yang diusulkan oleh pengguna. Unix menawarkan berbagai tools yang dapat membantu a memecahkan sebagian besar masalah yang dihadapi ketika bekerja dengan teknologi informasi. Sistem operasi UNIX dikenal karena kekuatan, stabilitas dan kehandalan, otomatisasi secara penuh, serta dukungan beberapa bahasa pemrograman.
Jenis Sistem operasi ini menawarkan solusi optimal untuk Internet, termasuk akses ke sumber daya, Web, Telnet, FTP, database, dan lain-lain Karena sistem UNIX dibuat khusus untuk pengolahan data skala besar dan integrasi penuh dari lingkungan jaringan, hampir selalu melebihi kombinasi lainnya hardware dan software. Linux adalah versi UNIX, diadaptasi untuk prosesor Intel.
Sistem Operasi Jaringan Komputer NetWare Novell
Novell adalah salah satu perusahaan pertama yang mulai membuat LAN. Sebagai file server NetWare dapat digunakan dalam PC biasa, sistem operasi jaringan yang mengontrol pengoperasian LAN. Fungsi kontrol termasuk koordinasi workstation dan mengelola file sharing dan printer di LAN. semua file workstation tersimpan pada file hard drive server bukan pada disk workstation.
Novell adalah salah satu perusahaan pertama yang mulai membuat LAN. Sebagai file server NetWare dapat digunakan dalam PC biasa, sistem operasi jaringan yang mengontrol pengoperasian LAN. Fungsi kontrol termasuk koordinasi workstation dan mengelola file sharing dan printer di LAN. semua file workstation tersimpan pada file hard drive server bukan pada disk workstation.
Sistem operasi jaringan Komputer dari Microsoft
- Windows NT
Windows NT awalnya ada dalam dua versi: Windows NT Advanced Server diinstal pada NT server, Windows NT Workstation adalah sistem operasi desktop yang kuat dengan fungsi jaringan
Versi berikutnya dari Windows NT, digunakan pada server, telah diubah namanya menjadi Windows NT Server, memiliki kinerja tinggi dan dukungan aplikasi yang lebih baik, membuatnya salah satu sistem operasi yang paling populer.
Windows NT 4.0 memiliki integrasi yang lebih baik dengan Internet dan jaringan perusahaan, berkinerja tinggi, sangat baikdan kompatibilitas dengan sistem operasi Microsoft lainnya.Sistem operasi jaringan Komputer Keluarga Microsoft Windows 2000 Server - Keluarga produk perangkat lunak Windows 2000 Server – adalah seri generasi berikutnya dari sistem operasi Windows NT Server, handal, nyaman untuk layanan direktori Internet, layanan jaringan dan layanan aplikasi, dikombinasikan dengan manajemen terpadu yang kuat.
Windows 2000 Server – Server kelompok kerja dan departemen.
Windows 2000 Advanced Server – untuk aplikasi dan server departemen lebih dapat diandalkan.
Windows 2000 Datacenter Server – untuk sistem pengolahan data yang paling handal - Keluarga produk Windows Server 2003
Keluarga produk perangkat lunak Windows Server 2003 adalah sistem operasi Windows server generasi berikutnya Windows Server 2003 didasarkan pada Windows 2000 Server. Ini adalah platform kinerja tinggi mendukung aplikasi jaringan yang terkait, dan layanan XML Web untuk kelompok kerja, departemen dan bisnis dari semua ukuran.
Windows Server 2003:
- Windows Server 2003 Standard Edition – adalah sistem operasi jaringan untuk usaha kecil dan bagian dari organisasi.
- Windows Server 2003 Enterprise Edition dirancang untuk memenuhi kebutuhan IT umum.
- Windows Server 2003 Datacenter Edition dirancang untuk critical mission, yang membutuhkan tingkat ketersediaan dan kehandalan yang sangat tinggi.
- Windows Server 2003 Web Edition – adalah sistem operasi untuk Web-server.
Microsoft Windows Server 2008
Windows Server 2008 – sistem operasi generasi berikutnya. Dasar dari sistem operasi Windows Server 2008 menempatkan Windows Server 2003. Hal ini dirancang untuk menyediakan pengguna dengan platform yang paling produktif untuk memperluas fungsi aplikasi, jaringan, dan layanan Web, dari kelompok kerja dan untuk pusat data.Ketika digunakan bersama-sama, Windows Vista komputer client dan server yang menjalankan Windows Server 2008, secara signifikan meningkatkan kinerja, keandalan jaringan.
Seiring kemajuan teknologi jaringan komputer, perangkat lunak sistem operasi jaringan komputer semakin berkembang dari versi ke versi dan nama-nama baru sistem operasi manambah daftar jenis sistem operasi jaringan komputer.